If you’ve deployed BB on Vultr, and you ever need to access configuration or log files directly from your Vultr server, follow the steps as outlined below.
Installing and configuring FileZilla
- Download and install FileZilla (the Client version)
- Open FileZilla, go to File > Site Manager (or use CTRL+S)
- Click the ‘New site’ button and enter a name for your server (can be anything)
- In the panel on the right side:
- Select SFTP as the Protocol
- Enter the IP address of your server as the Host
- Enter your server’s user name (by default this is ‘root’) –> this can be found on the Vultr dashboard
- Enter your server’s password –> this can be found on the Vultr dashboard
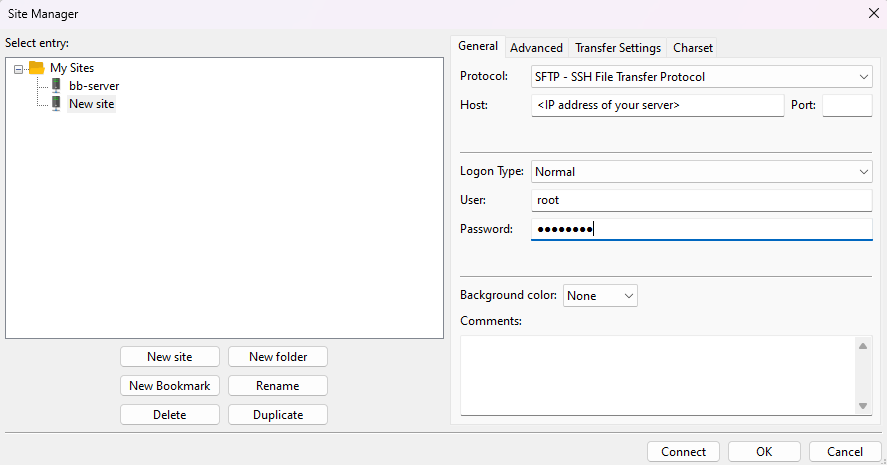
Using FileZilla
- Click the ‘Connect’ button. You may get a question about trusting the server, and confirm that you do trust it
- On the panel on the right, go to the follow folder:
- At the top of the panel on the right, go to the follow folder (in the ‘Remote site’ field): /var/opt/balance-botv2/bb
- You will see the folders of your BB installation appear in the panel at the bottom
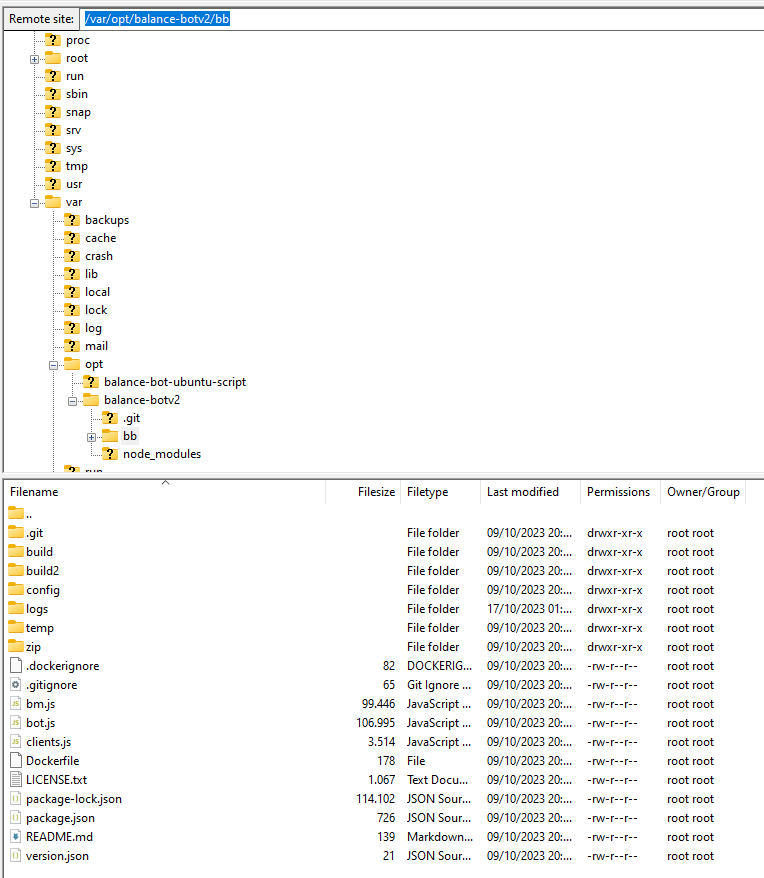
- You can find the log files in the ‘logs’ folder
- You can find your configuration files in the ‘config’ folder
- You can select files and drag those to the panel on the left to copy to your local computer (on the top-left you can first select to which folder you want to copy the files)
Making changes to files directly on Vultr
NOTE: if you want to make changes to any of the config files, first stop BB completely (from the Vultr console, using ‘bbmenu’) and restart BB after you have saved your changes.
- You can also edit a file directly on the Vultr server. To do so, right-click the file you want to edit, and then select ‘View/Edit’
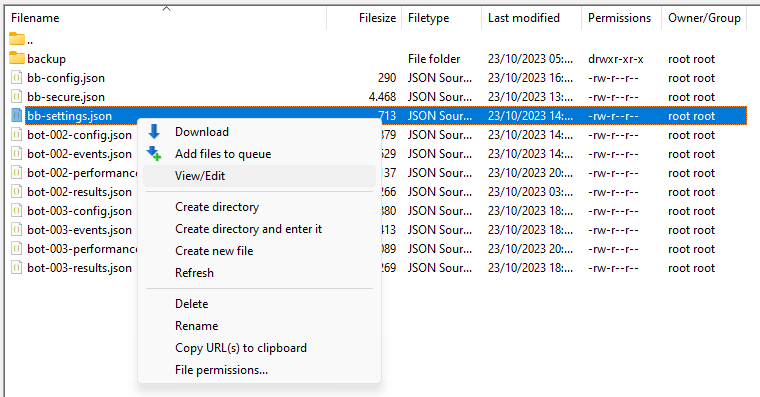
- You may be asked to associate a program with the type of file you’re trying to open. Select ‘Use default editor for text files’ and click ‘Ok’
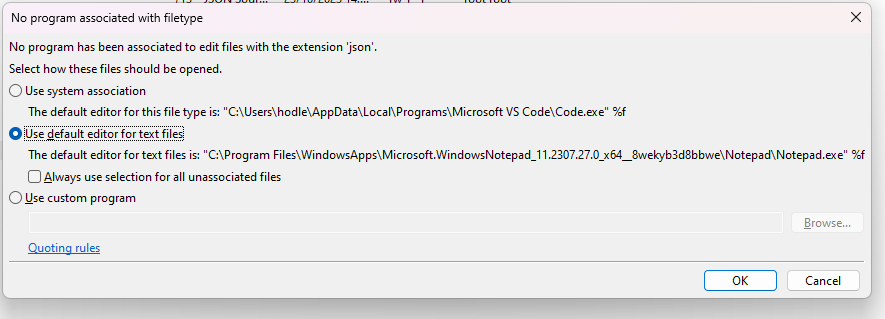
- This will open the file in your default file editor (e.g. Notepad)
- Make the required changes, and then save the file, File > Save (or CTRL+S)
- Restart BB for your changes to take affect
Disabling the IP whitelist in case you got locked out
If you have enabled the IP whitelist in the Bot Manager’s settings, but the IP address of your internet connection has changed (e.g. this may happen when your router is restarted), then you can manually disable the IP whitelist in one of the configuration files on Vultr.
To do so, follow the steps above and open bb-settings.json in the editor. Then look for the line that contains:
"whitelistEnabled": true,And change this to:
"whitelistEnabled": false,Then save the file and restart BB.
To avoid being locked out again in the future, enable the integration with Telegram and enable the ‘Allow controlled temporary access from other IPs’ option in the Bot Manager’s settings. This way, if you’re trying to access BB from a different IP address, you will receive a notification in Telegram, and after your confirmation, you’ll get access from that IP address temporarily.