Balance Bot is typically opened in a web browser. However, there is a more sophisticated way. If you’re using Google Chrome, you can run Balance Bot as a desktop application. Well, technically it’s still the same web application as always. But it appears as a desktop application, in the sense that it can have a desktop shortcut from where you open the application with just one click, you can find it in the search bar, and you can pin it to the taskbar and directly open it from there. Although under the hood, it still uses the browser, it runs standalone in a dedicated application window.
To run Balance Bot like this, take the following steps:
- In the Bot Manager, go to Settings, enable ‘one page mode’, and save your changes. One page mode makes Balance Bot run in one page, so when opening a bot’s dashboard from the Bot Manager, it is opened in the same window / tab. Also, it will activate a navigation bar at the top of the screen to quickly switch between the Bot Manager and different bots (more about that further down)
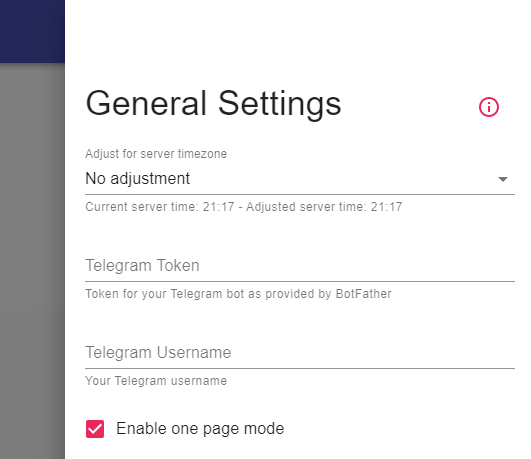
2. In Google Chrome, make sure you have loaded the Bot Manager, then click the three vertical dots on the top-right side. Click ‘More tools’, and then ‘Create shortcut…’
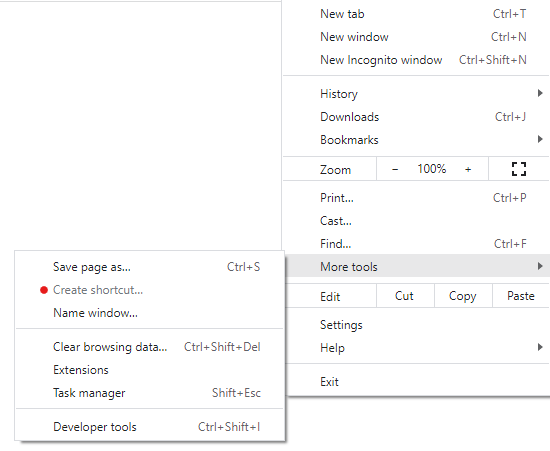
3. In the popup that appears, enter a name (e.g. Balance Bot). Make sure to select the ‘Open as window’ checkbox. Then click ‘Create’
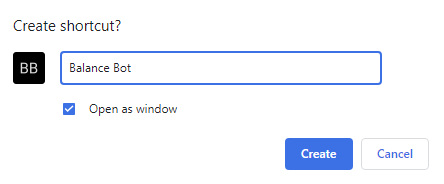
4. Now Balance Bot opens in a new desktop window. To pin the application to the taskbar (in Windows), right-click on ‘Balance Bot’ in the taskbar and click ‘Pin to taskbar’
5. To quickly switch between the Bot Manager and different bots, move your mouse to the top of the page, and the navigation bar will appear. (When accessing the application in a browser on a smartphone, tap in the top bar.) The navigation bar will show buttons to easily switch between bots
That’s all there is to it. To open the Balance Bot application, click the shortcut on your desktop, enter ‘Balance Bot’ in the search bar, or access it directly from the taskbar in case you’ve pinned it.